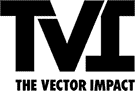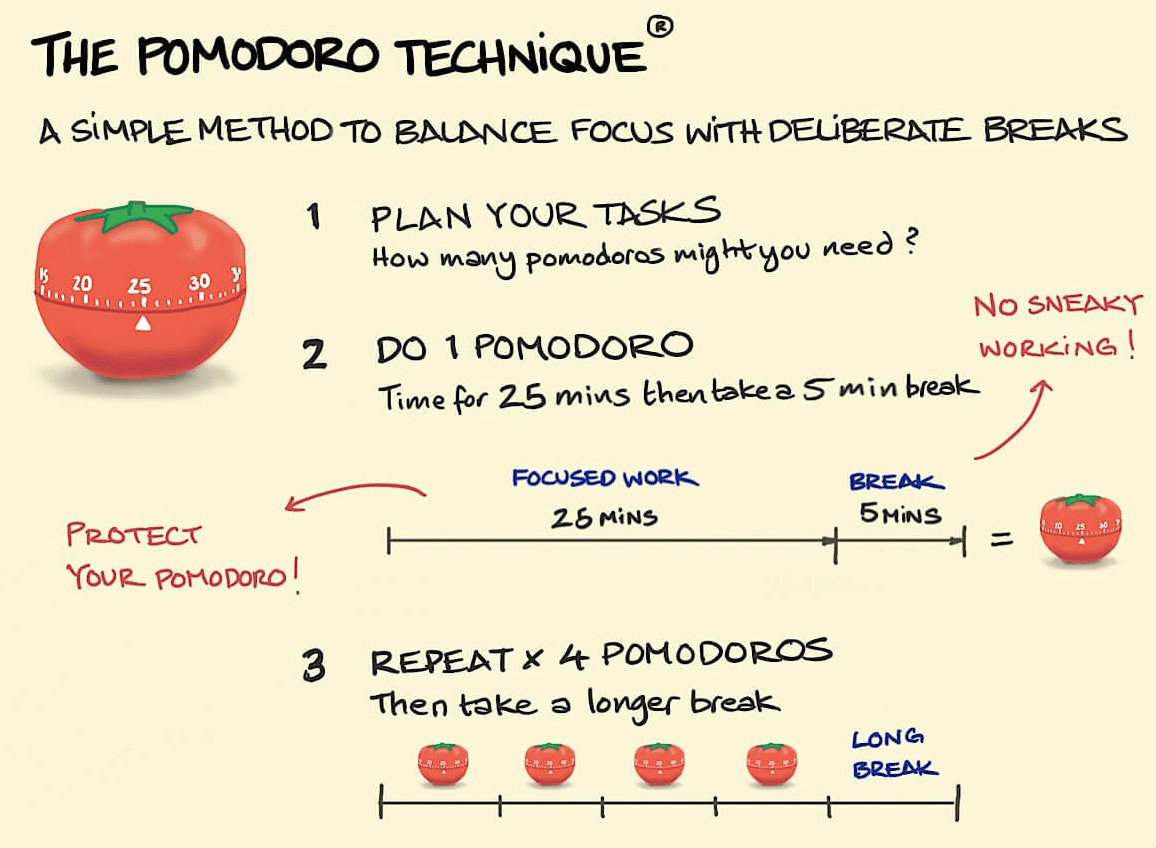Table of Contents
In the U.S., only 5% of the population has high computer skills, which means it’s a differentiator in today’s job market. Read this post if you want to become a computer power user.
The other day my dad suggested I start a YouTube channel that teaches people how to use the computer.
He isn’t the first person to suggest this. Many of my little brother’s friends (digital natives/millennials) actually have asked me to teach them computer tips too. They’re all ~27!
I’m always flabbergasted by how many of my peers are terrible at using computers for even the simplest of tasks, never mind work-related activities. But as it turns out, I shouldn’t be.
According to research, a lack of work-related computer skills is the rule, not the exception. That’s a massive problem, especially in the age of Corona, when the majority of jobs are home-based.
Not only have I worked remotely for the last 10 years, but I also log around 7-8 hours a day on my Macbook. Embarrassing, yes, but good for you, because I’m going to turn you into a lean, mean digitally savvy machine—aka a computer “power user.”
How to set yourself up for success working from home (WFH)
Change your mindset. Search is better than any digital filing system.
This is probably a controversial computer tip because anyone over 30 almost always has an intricate digital filing system—for every tool they use. Something that looks like this…

The above screenshot gives me anxiety. Seriously! It makes me flashback to a former boss who was not tech-savvy.
She’d spend more than half our meetings searching for files—digging into subfolders within subfolders—in Outlook, on her desktop, in Smartsheet, etc.—and would always inevitably say, “Oh, I’ll send that to you after the meeting.”
How many times a day do you do this?! So not only do you waste time creating this crazy system, but then you waste time when you need it and can’t remember which folder you put it in.
When I told her that search is A LOT faster than file organization, she did not like it. She even mocked me for my chaotic desktop, calling me a typical Millennial and insisted I create a filing system for MY computer.
Because I am all about EFFICIENCY, I never created that filing system. Today, search is a million times more effective than any crazy filing system you could dream up. Read me out…
First of all, I have seen the study by Princeton researchers that found people performed poorly on cognitive tasks when objects in their field of vision were in disarray as opposed to neatly arranged.
And I know the same effect applies to digital environments according to a study published in Behaviour & Information Technology.
Unsurprisingly, our brains have a tougher time finding things when they are positioned in a disorganized manner.
So why does my desktop look like this then…

My desktop when I turn off HiddenMe.
It’s kind-of a trick question, because my desktop only looks like that because I turned off HiddenMe, a Mac app that hides my desktop… So my screen actually looks like this:
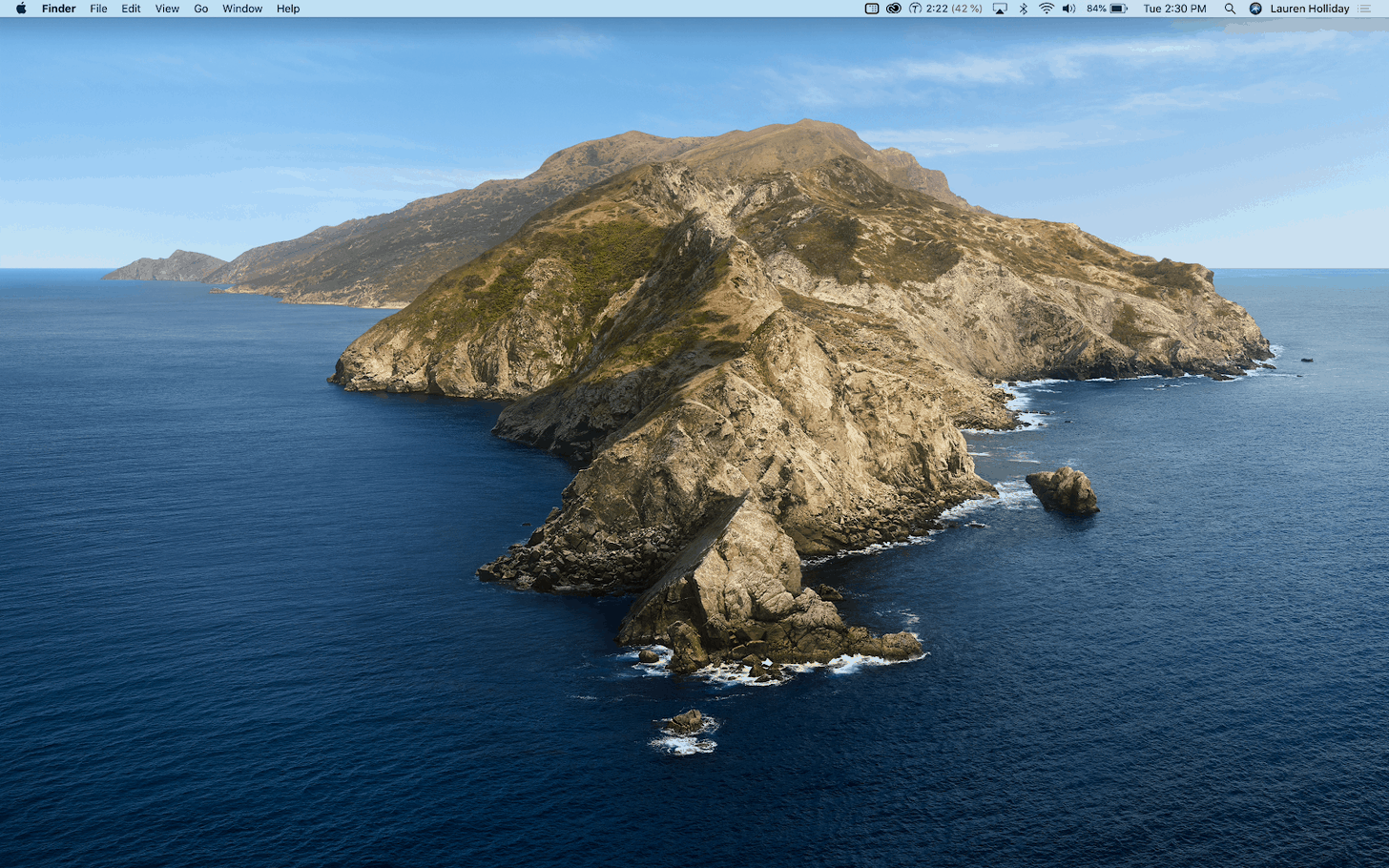
My desktop when I turn on HiddenMe.
I stole this idea from a really smart guy—Nir Eyal.
Not only do you have search on your Desktop, but also in Gmail, Outlook—basically every application and website has search today. This may require you searching variations of different keywords, but it’s always faster than any intricate digital filing system.
Minimize distractions. Turn off notifications.
On Macs, like on the iPhone, there’s a “Do Not Disturb” box you can check to mute desktop notifications. This box is checked ALL day, every day, because if I didn’t, I’d be interrupted around the clock and never get anything done.
What do you do if you have to respond to Slack messages though?
It depends on your boss, but I recommend making an agreement with your manager that you’ll be available for slots of time, and then block off that time on your calendar to turn off “Do Not Disturb” mode and batch process messages.
You should also use this feature on your Apple Watch and iPhone.
Familiarize yourself with common WFH apps.
The other day in a meeting I almost fell off my workout ball when a colleague told me a new hire couldn’t figure out how to use Slack.
I couldn’t believe he didn’t play around with the app until he understood it.
My friends do the same exact thing. So do my little brother’s friends. All of them call me the minute they have to use any app other than Instagram.
It baffles me because I am no smarter than them. The difference is I just click around in the app until I stumble upon what I want to do or find.
Takeaway 1
Be curious. PLAY with business apps like you would a new social network.
I also couldn’t believe he actually admitted this to my colleague, his boss.
I wouldn’t admit this to my boss for two reasons:
- It’s a waste of her time. Slack is a very basic, universal skill. Business messaging apps are more basic than Microsoft Word today.
You are EXPECTED to understand these apps (and how to use them efficiently), especially because Slack has a simple interface, and you’re already familiar with similar interfaces—e.g. iMessage, Whatsapp, Facebook Messenger, DMs, etc. - It would make me look like a poor problem solver and like I’m not ready to take on harder, more interesting tasks.
Read about managing up, if you haven’t already. Had he been proactive and resourceful, he’d have found alternatives to telling his boss he couldn’t figure it out.
Takeaway 2
The best workers are proactive—they have a “figure-it-out” attitude. Being proactive accelerates your career, ensuring your success at work.
He could’ve GOOGLED or searched Slack’s website for help docs. If he did, he would’ve found this easy-to-digest “getting started” guide and tons of similar guides online.
Takeaway 3
Learn basic apps by signing up for a free trial or account on your own time. Be resourceful! Google is your best friend, so are apps’ websites, which usually feature support docs and/or content that teaches you how to use the app. For really big apps, there are usually known influencers in the space who have a YouTube course and/or blog with advanced tips.
Also, keep in mind that the more you use an app, the more useful it becomes, so give it time. You don’t have to be a power user overnight.
Side-Tip: User Interfaces (UIs)—aka app screens—usually follow consistent design patterns, which means…
If you know how to use one app then you’ll typically understand all similar apps. Same thing with websites—most feature content in the same locations to create a more intuitive user experience (UX). Pay attention to these patterns, and you’ll find information much faster.
These are the four types of must-know WFH apps
There are three categories of apps I cover in this section—in general, meaning for any and all remote workers, nothing role-specific:
- Personal productivity apps
- Communication apps
- Project Management apps
- Collaboration apps (crossover with project management apps)
Personal Productivity Apps
This section is obviously “optional,” if you will, because your boss very likely isn’t going to tell you how to organize, track, and manage your work. That’s up to you.
So if you want to deliver and exceed your boss’ expectations, it’s in your best interest to create a personal productivity system that works for you.
Time Tracking App
Visualize your productivity over time and understand your personal productivity style.
I use Timing, which is a native MacOS desktop app. It’s always running in the background, so it automatically tracks everything I do on the computer every day, unless I tell it not to.
It also shows you how much time you’re allocating to specific categories, such as writing or social media, and most importantly, how all of this changes over time.

The above screenshot is my “activity dashboard” in Timing. I haven’t taken the time to set it up. I just use it out of the box, because I like to see:
- How long I’ve been on the computer for (I was logging way too many hours before)
- My “productivity score” to make sure it’s in the green, which means “productive”
The above bullets are always in my view via the menu item (see screenshot below):

Now, instead of guessing at how productive I am at any given time, I can clearly visualize it, which means instead of guessing what’s helping, I can deduce what makes me most productive from my dashboard.
Helpful resources on Timing:
A popular alternative for PC or Chromebook users is RescueTime.
Helpful resource on RescueTime:
Timebox/Pomodoro App
Get more done, especially when you’re not “in the mood” to work.
Sometimes I struggle with getting stuff done. When I find myself in this predicament, I use The Pomodoro Technique to get myself at least moving in the right direction, and it usually helps.
The Pomodoro Technique uses a timer to break down work into intervals, traditionally 25 minutes in length, separated by short breaks. Each interval is known as a pomodoro.
You don’t need a fancy app—although there are plenty to choose from—to employ this technique. I use my iPhone timer a lot just because it’s so quick and easy to use.
On my laptop, I use a Mac app called Zonebox a lot as well. It calls itself a “timeboxing” app, which I found interesting, because I use it more as a messy timer app.
I still don’t totally understand the difference between timeboxing and Pomodoro, but apparently other people do (see the post).
Timeboxing Resources:
PS: 25-minute intervals won’t work for “deep work,” which usually requires more sustained periods of deep focus, so you’ll notice my Zonebox timer above is set in 90-minute intervals. I read that our brains can only focus for 90 to 120 minutes at a time before it needs a break, hence my decision to set deep work timers for 90 minutes an interval.
Digital Workspace (Notebook app)
Organize everything.
I never thought I’d see the day that another app would replace Pocket for me. Same with Google Drive, Docs and Sheets as well as Trello. These were all apps that I heavily relied on for my most important work. And I surely never thought that they’d all be replaced by the SAME app.
Of course, I was wrong, because now, there’s Notion, which has changed my life.
I’m not going to dive deep into Notion here because that could easily become an entire course in itself. Instead, I’ve curated the best resources on Notion for you. See below.
Notion Resources
- Reasons to love Notion
- Notion’s Website
- Why We Built Notion
- The Only Notion Tutorial you’ll ever need
- Why Every Student Should Use Notion in 2020
- Notion on Reddit
- The Bulletproof Workspace 2.0
- Notion Expert Website
- Notion for Beginners course
- Notion template gallery
It’s important to note there is no universal law about which apps are used for what. In fact, 99 percent of companies intertwine multiple apps and use many for alternative use cases.
Asana is a good example. While Asana is a “project management” app, it’s also used for editorial calendars and social media management or simply as a calendar or feed.
Communication Apps
There are four types of remote work communication apps:
- Workplace messaging
- Calendar
- Video software
Which app(s) are most important to you depends on whether you’re a remote freelancer or a full-time remote employee. I’ll assume for this post that you’re a full-time remote worker, which is why I’ll start with workplace messaging apps.
Workplace Messaging
If you work remotely, you’ll need to communicate often, to make bosses feel better, like you’re doing the work you need to do. You’ll likely do this through Slack, Webex or another business messaging app.
These are pretty easy to grasp the hang of by just playing around. What’s more important is that you are aware of these apps features and the professional etiquette of the platform.
Takeaway 4
Just because it feels like Insta DMs does NOT mean it’s like Insta DMs. Keep it professional, even in private messages. I say even in private messages because Slack gives paid businesses access to everyone’s messages in its backend.
Some workplaces, like some I’ve worked at, even have a professional “Slack” onboarding book that tells you how to spell things, etc, like a style guideline doc.
While apps like Slack are used for internal communication mostly, they are expanding to allow groups outside of the organization to collaborate in another business’ Slack as well.
Calendar
Your calendar can be used for more than meetings. In fact, it’s where you’ll utilize the timeboxing technique I mentioned earlier.
To reiterate, the timeboxing technique is where you schedule your deep work on your calendar, so you get things done without interruption. This makes less time for anyone trying to schedule a few minutes of your time here and there and ruining your productivity trendline.
While there are a ton of fancy calendar apps, Google Calendar tends to be the standard here.
Calendar Resources:
- Maker vs. Manager: How Your Schedule Can Make or Break You
- Google Calendar Support Docs
- The Ultimate Google Calendar Guide
Email is where more formal communication takes place, usually between people outside of your organization.
I wrote everything you need to know about email—from setting up your inbox to networking via email—in this post. Bookmark it.
Video Software
There are two types of video software you’ll use—video recording and video conferencing.
Zoom
Video conferencing is more common, and the most popular example is Zoom. It’s free. Download it so you’re prepared before a meeting, because I guarantee you, if you have an online meeting, you’re using Zoom.
Zoom is cool in that you don’t have to worry about your background because they have fake green screen-like backgrounds, like TikTok.
You can also change the filter of your video to make yourself look nicer. You’re welcome, ladies. 😉
Zoom Resources
Loom
Loom is the asynchronous Zoom. Some companies are asynchronous, meaning they operate on different times.
So with Loom, you never actually have meetings. You just go back and forth with each other’s recorded videos.
Project Management Apps
Project management apps can be used for personal projects or managing bigger workplace projects that have multiple stakeholders.
There are SO many different project management apps, many of which are totally free.
Project management app resource:
Review the above resource to learn about all of the different apps. My personal favorite is Trello. I am not a fan of Asana.
Asana does have a phenomenal list of free guides and resources though that I highly recommend checking out here.
Collaboration Apps
While you can collaborate—or you do collaborate—in the apps above, these are different in that they’re more “messy” creative types of collaboration apps that are used during the brainstorming phase.
Google Drive / Docs
Google Drive is like Microsoft Office, but way faster and way better. You’ll use Google Docs, Sheets, Slides, etc. if you’re working with startups. If you’re working with old-school, Boomer-run organizations, you’ll likely be using Office.
These are some features I find most important.
Feature 1: Formatting

You always want to format your docs for easy reading, especially if you’re collaborating with others or writing a blog post.
Feature 2: Revision History
How to Use Revision History in Google Docs
Feature 3: Keyboard shortcuts
Keyboard shortcuts for Google Docs – Computer – Docs Editors Help
More Google Docs Resources
- https://zapier.com/blog/apps/google-docs/
- https://support.google.com/a/users/answer/9282664?hl=en
- https://blog.hubspot.com/marketing/google-docs
Miro
Digital whiteboards are exciting for when you need a blank canvas, and the best for desktop (that I’ve found) is Miro.
Explore the Miroverse for the latest creations users have made.
Do you need any fancy hardware or extras?
What about external monitors? Or security software and an external backup file drive?
In the past, I’ve gone the extra mile and purchased a beautiful external monitor—like the Mac desktop—and honestly, I never used it. And when I did use it, I felt like it made me less productive.
But whether or not you need an external monitor will likely depend on your role. If you’re an accountant, in sales, spending time in CRM software, or writing code, you may want to invest in an additional monitor.
As for external hard drives, I use iCloud backup, which is obviously for Macs, and it can get pricey, as it’s a recurring monthly fee.
As for Internet security, your company will usually require you to follow specific protocols.
Just learning the software and tools mentioned above will get you leapfrogging ahead of the competition. So get a handle on these apps first, and then dive into the fancy extras, because you don’t want to get carried away too soon and become unproductive.
There you have it—the best work-related computer tips! It all starts with changing your mindset, adopting a problem-solving attitude, and learning the basics of WFH apps. With a little determination and Google at your fingertips, you’ll have the competitive advantage with your newfound tech skills.